
2021.8.19作成
2023.8.22更新
先日話題のワイヤレスイヤホン「AirPods」を購入し、早速ノートPC(Windows10)とBluetoothで繋ぐ設定をしていたところ、「ペアリング済み」となるのに「接続」にならないという問題が発生しました。
やはりApple製品ではないデバイスにつなげる場合は苦労することが多いようです。
ネットでいろいろ調べた結果、最終的に接続になって音を聞けるようになったので、その解決方法をシェアします。
意外と簡単な方法だったので、同じ事象で困っている方はぜひ試してみてください。
また、あくまで解決の一例ですので、他に原因がある場合もありますのでご容赦ください。
■【画像】「ペアリング済み」だけど「接続」にならない画面

この状態では音は聞こえません。
■解決方法 流れ(簡単です)
①Bluetoothを「オフ」にする。
②Bluetoothを「オン」にする。
③「接続済み」になる。
これだけです(笑)。
再起動や他の設定をいろいろいじって1時間以上ダメだったのに、結局上の方法で解決しました。
「接続済み」にならなくても何回か①と②を繰り返すと「接続済み」になります。
■【画像】「接続済み」になった画面

この状態で音が聞こえるようになります。

忘れてはだめですが、出力デバイスは「AirPods」に変更しないといけません。

再生デバイスの選択で「ヘッドホン(AirPods Pro Stereo)」にしてください。
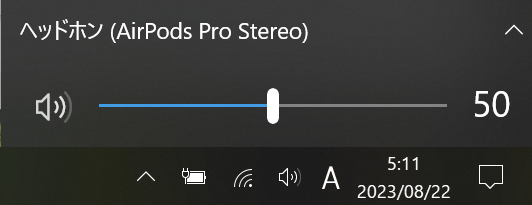
「ヘッドホン(AirPods Pro Stereo)」になればOKです。
以上